Having optimal FPS in Fortnite is crucial for PC players as it can significantly impact your gameplay. It can determine whether you achieve victory or face defeat. To help you gain an advantage, we have compiled the ultimate guide to the top Fortnite PC settings that will enhance your FPS.
In the competitive realm of Fortnite, even the slightest edge over your adversaries can make all the difference between achieving a glorious Victory Royale or facing an unfortunate return to the lobby sooner than expected.
Having the correct settings is vital for PC players. It can make a significant impact by ensuring a smooth gaming experience, free from stuttering, and optimizing visibility for the best possible gameplay.
Now that Fortnite Chapter 4 Season 3 is in full swing, we have compiled an extensive guide featuring the optimal Fortnite PC settings for both low-end and high-end hardware.
Contents
- Fortnite system requirements
- Updating graphics drivers: A step-by-step guide
- A guide on utilizing NVIDIA DLSS in Fortnite
- Optimal Fortnite graphics settings for low-end hardware
- Optimal graphical settings for Fortnite on high-performance hardware.
- Is a frame rate of 60 FPS considered good for playing Fortnite?
- Recommended Fortnite FPS
- What causes the significant lag in Fortnite on PC?
- Here’s a revised version: A guide on utilizing Fortnite performance mode effectively
 Epic Games
Epic GamesThe best settings for your PC can be the difference between victory and defeat.
Fortnite system requirements
Epic Games has provided us with the information on PCs capable of running Fortnite.
Although the minimum requirements are relatively low, don’t expect impressive visuals or the ability to achieve high FPS. However, the game should still run smoothly enough for you to derive enjoyment from it.
In order to run the game with the highest settings, you will require a powerful gaming system equipped with a high-quality graphics card.
Minimum System Requirements
- On a PC, the video card recommended is Intel HD 4000. On a Mac, it is recommended to have Intel Iris Pro 5200 or an equivalent AMD GPU.
- The processor is a Core i3-3225 running at a frequency of 3.3 GHz.
- Memory: 4 GB RAM
- Operating System: Windows 7/8/10 (64-bit) or Mac OS Mojave 10.14.6
Recommended System Requirements
- The recommended video card for this system is either the NVIDIA GTX 960, AMD R9 280, or any other DX11 GPU of similar performance.
- 2 gigabytes of video random-access memory (VRAM)
- The processor is a Core i5-7300U running at a speed of 3.5 GHz.
- Memory: 8 GB RAM
- OS: Windows 10 64-bit
Epic Quality Presets Specifications
- A suitable alternative to the NVIDIA GTX 1080 video card would be a GPU of similar capabilities.
- A minimum requirement of 4 GB VRAM or more is needed for video memory.
- The recommended processors are Intel Core i7-8700, AMD Ryzen 7 3700x, or any equivalent options.
- Minimum requirement: 16GB RAM or a higher capacity
- OS: Windows 10 64-bit
 Epic Games
Epic GamesGreat visual settings help players appreciate the many crossover skins in the game.
How to update graphics drivers for Fortnite
In order to achieve the best performance from your system and ensure smooth gameplay on Fortnite, it is essential to keep your graphics drivers up-to-date.
Here’s a step-by-step guide on how to update the graphics drivers for NVIDIA and AMD GPUs.
How to update NVIDIA graphics driver
The handling of your NVIDIA graphics card will be taken care of by the GeForce experience app, provided that you possess one.
- To obtain GeForce Experience, go to NVIDIA’s official website and download it. Once installed, open GeForce Experience and navigate to the ‘Drivers’ tab. To check for updates, simply click on the ‘check for updates’ button located at the upper right corner. If an update is available, follow the necessary steps to proceed.
How to update AMD graphics driver
Updating your drivers is possible if you own an AMD GPU by utilizing the Radeon Settings.
- To access AMD Radeon Settings, right-click on your desktop and choose the Home icon. To check for the latest updates, click on the ‘New Updates’ option at the bottom left corner. Then, select ‘check for update’ to proceed with the following steps if an update is available.
How to use NVIDIA DLSS for Fortnite
What is NVIDIA DLSS?
Fortnite players equipped with an NVIDIA RTX Series graphics card can now enjoy high-resolution gaming without compromising on smooth frame rates, thanks to the ingenious technology called NVIDA DLSS (Deep Learning Super Sampling).
DLSS optimizes your game by lowering the resolution, resulting in improved frame rates, while ingeniously employing advanced technology to create the illusion of high resolution. This remarkable combination seamlessly enhances both visuals and performance.
How to turn on NVIDIA DLSS in Fortnite
To locate the DLSS settings, simply navigate to the Video tab, specifically the Advanced Graphics section, and scroll all the way down to find them.
You have the option to choose DLSS settings such as Performance, Balanced, or Quality. If you’re playing at 4K, Performance would be ideal, while Balanced or Quality would be suitable for a 1440p resolution.
Best Fortnite graphics settings for low-end hardware
 Epic Games
Epic GamesEvery Fortnite season changes the theme to maintain a fresh rhythm in every aspect.
If you are using a low-end system, your target should be achieving 60 FPS for smooth and stable performance. However, you can enhance the performance further by adjusting specific settings.
We have identified the settings with the most significant influence on Fortnite’s performance and provided you with the ideal options to choose for achieving high FPS.
Get the latest updates on Esports, Gaming, and more by subscribing to our newsletter.
Display
- Window Mode: Fullscreen
- Monitor’s native display resolution should match the resolution on your screen, such as 1920 x 1080.
- Frame Rate Limit: Unlimited
Graphics Quality
- 3D Resolution: 100%
- View Distance: Epic
- Shadows: Off
- Anti-Aliasing: Off
- Textures: Low
- Effects: Low
- Post-processing: Low
You should prioritize setting the View Distance to High or Epic as it is crucial to see players, builds, and loot from afar, even if it means sacrificing a few frames.
If you’re experiencing difficulties on your PC while using the Epic setting for View Distance, try reducing it and see if it improves.
Advanced Graphics
- V-Sync: Off
- Motion Blur: Off
- Rendering Mode: DIRECTX11
- Enable Nvidia Reflex Low Latency: On and activate Boost.
- Ray Tracing: Off
At the deepest part of the Settings tab, you’ll discover Ray Tracing. However, if you prefer optimal performance, it’s advisable to disable this feature although it enhances the visual appeal of your game. Disabling it will significantly impact your game’s performance.
Best Fortnite graphics settings for high-end hardware
If you own a high-end gaming rig, you can maximize your gaming experience by utilizing a blend of exceptional graphics and high FPS. Discover the top-notch Fortnite PC settings we have curated specifically for your high-end system.
 Epic Games
Epic GamesDisplay
- Window Mode: Fullscreen
- Monitor’s native display resolution should match the resolution, for example, 2560 x 1440.
- The frame rate limit should not exceed your monitor’s refresh rate, as doing so can result in screen tearing.
Graphics Quality
- 3D Resolution: 100%
- View Distance: Epic
- Shadows: Off
- Anti-Aliasing: Medium
- Textures: Medium
- Effects: Low
- Post-processing: Medium
Although we suggest using medium settings for high-end hardware, you are welcome to try different settings if your system is capable of handling them.
Advanced Graphics
- V-Sync: Off
- Motion Blur: Off
- Rendering Mode: DIRECTX11
- Activate Nvidia Reflex Low Latency and enable Boost.
- Ray Tracing: Off
You can locate Ray Tracing at the bottom of the Settings tab, but it is not essential. Even if your setup can handle it, sacrificing frames in multiplayer games like Fortnite is not worthwhile.
Is 60 FPS good for Fortnite?
Defining a satisfactory FPS number is challenging, as it varies based on the hardware employed. Typically, a frame rate of 60 FPS is considered relatively low, while anything above 120 FPS is regarded as high.
Recommended Fortnite FPS
Determining the ideal Fortnite FPS can be a challenging task, as it heavily relies on the specifications of your current monitor and its refresh rate. The refresh rate corresponds to the number of frames your monitor can display in one second and is measured in Hertz (Hz).
Running your game at 120 FPS on a monitor with a 60Hz refresh rate is pointless since your PC’s performance is being wasted on frames that your monitor cannot display.
For optimal performance without excessive processing power usage, it is advisable to go 10 frames per second above your known refresh rate.
Why is Fortnite so laggy on PC?
There are various factors that could lead to lag in your Fortnite game on PC, ranging from a sluggish internet connection to unfavorable graphics settings. Below is a comprehensive compilation of potential reasons:
- To check if the stuttering stops, consider reducing your FPS in case it is set too high.
- Please verify your internet connection and reboot your router if the speeds are below average.
- Please verify your ping and ensure that you are connected to the appropriate matchmaking server.
If you are experiencing persistent lag in your game, consider restarting the client or conducting a complete reinstallation if none of the previous solutions resolve the issue.
How to use Fortnite Performance Mode
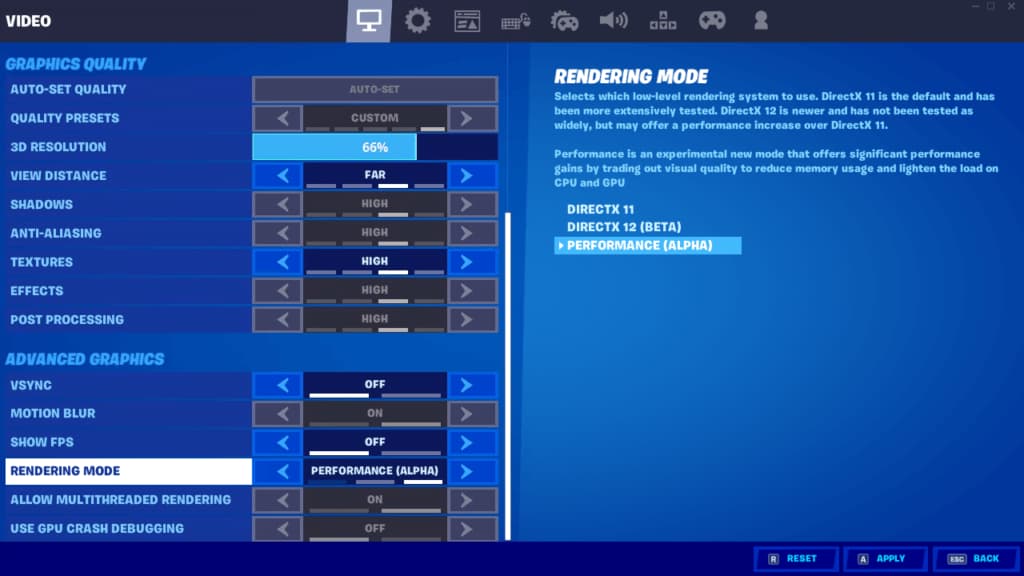 Epic Games
Epic GamesFortnite has a ton of different Video settings to choose from.
If you have an outdated PC or desire to maximize the performance of your system, performance mode might be the suitable choice for you.
By sacrificing some visual quality in the game, this feature provides substantial improvements in performance. Your GPU and CPU will experience reduced strain, resulting in much higher frame rates for Fortnite. Although the visual appeal of Fortnite may be compromised, you will notice a significant increase in FPS.
To activate Performance Mode in Fortnite:
- Open settings in Fortnite
- Please scroll down until you reach the section labeled ‘Rendering Mode’.
- Select Performance (Alpha)
- Restart Fortnite
If you give these settings a try on Fortnite Battle Royale for PC, you’ll notice a significant enhancement in the game’s performance.
After fine-tuning your PC settings, make sure to explore our additional Fortnite guides.
Top Fortnite keybinds and settings for mouse and keyboard | Optimal Fortnite controller settings | Mastering the art of landing at Hot Spots in Fortnite | Unveiling the Fortnite Exotic weapon hotspots | A comprehensive guide to all Fortnite Reality Augments | Understanding the concept of Siphon in Fortnite | Unlocking the potential of account levels in Fortnite | Locating all the Fortnite NPCs in the game




