If you want to enhance your Apex Legends experience and avoid lag, it’s important to prioritize performance elements such as FPS over graphics quality. Here are the top PC settings that can boost your game’s FPS and prevent lag.
In Apex Legends, players strive to gain an edge over their opponents by fine-tuning their settings, particularly on PC. The key aspect to focus on is maintaining a consistently high FPS, which is vital for excelling in competitive first-person shooters.
You don’t need to spend hundreds of dollars to achieve a smooth framerate in Apex Legends Season 18 if you optimize your rig’s settings. This is evident from professional Apex players and streamers who invest thousands of dollars in building high-performance PCs.
- The minimum and recommended PC requirements for Apex Legends are as follows:
- Optimal Apex Legends PC settings for top-tier hardware
- Optimal PC settings for low-end hardware in Apex Legends
- To achieve uncapped FPS in Apex Legends without enabling V-sync, follow these steps:
- Boost your Apex Legends FPS by optimizing your Discord.
- Updating graphics drivers for Apex Legends on NVIDIA and AMD can be done by following these steps:
1. First, identify your graphics card manufacturer. You can do this by opening the Device Manager on your computer and navigating to the Display Adapters section. Here, you will find the name of your graphics card.
2. Visit the official website of your graphics card manufacturer. For NVIDIA, go to www.nvidia.com, and for AMD, visit www.amd.com.
3. Look for the “Drivers” or “Support” section on the website. Usually, it can be found in the main navigation menu.
4. On the drivers/support page, locate the option to automatically detect your graphics card. This feature is available on both NVIDIA and AMD websites.
5. Click on the “Auto-Detect” or similar button, and the website will scan your system to find the appropriate driver for your graphics card.
6. Once the driver is detected, click on the download button to save the driver installer to your computer.
7. After the download is complete, locate the downloaded driver file and run it. Follow the on-screen instructions to install the updated graphics driver.
8. Once the installation is finished, restart your computer to apply the changes.
9. Launch Apex Legends and check if the graphics performance has improved. If not, you may need to repeat the process or seek further assistance from the graphics card manufacturer’s support team.
Remember to periodically check for driver updates to ensure optimal performance while playing Apex Legends or any other graphics-intensive games.
 Respawn Entertainment
Respawn EntertainmentSmooth FPS is one of the most important things to enjoy Apex Legends.
Apex Legends minimum and recommended PC requirements
Minimum:
- The operating system is 64-bit Windows 7.
- The CPU options are the Intel Core i3-6300 with a clock speed of 3.8GHz and the AMD FX-4350 with a clock speed of 4.2 GHz. Both are quad-core processors.
- RAM – 6GB
- The GPU is either an NVIDIA GeForce GT 640 or a Radeon HD 7730.
- The GPU has a dedicated memory of 1 GB.
- The minimum requirement for the hard drive is 56 GB of free space.
Recommended
- The operating system is 64-bit Windows 7.
- The CPU options for consideration are the Intel i5 3570K and Ryzen 5.
- RAM – 8GB
- The GPU is either the Nvidia GeForce GTX 970 or the AMD Radeon R9 290.
- GPU RAM – 8GB
- A minimum of 56 GB of free space is required for the hard drive.
To gain further insights on the subject, feel free to refer to our comprehensive guide on Apex Legends PC requirements.
Best Apex Legends PC settings for high-end hardware
If your PC possesses sufficient power to handle high-quality graphics and consistently deliver 60+ FPS, we advise using the following Apex Legends settings.
- Full Screen Mode – Showcase
- The aspect ratio of the native monitor resolution is likely to be 16:9 and 1080p.
- Monitor resolution – the resolution native to the monitor.
- Personal preference determines one’s field of view.
- Color Blind Mode – A matter of personal preference.
- V-Sync – Enabled
- Set the Adaptive Resolution FPS Target to zero.
- The option for Adaptive Supersampling is currently disabled.
- Anti-Aliasing – On
- Medium Texture Streaming Budget
- Anisotropic 2X – Enhancing Texture Filtering
- Medium quality ambient occlusion.
- High level of sun shadow coverage.
- High level of detail in sun shadow.
- Shadow detail is highly visible.
- Volumetric Lighting – Enabled
- Enabled – Dynamic Spot Shadows
- Model Detail – Medium
- Effects Detail – High
- Impact Marks – High
- Ragdolls – High
Certain settings have a greater impact on your game’s frames per second (FPS) compared to others, notably Ambient Occlusion Quality.
 Respawn Entertainment
Respawn EntertainmentPlayers with low-end hardware should lower their graphics to get higher FPS.
Best Apex Legends PC settings for low-end hardware
Players who have low-end hardware in Apex Legends can optimize their settings in order to achieve higher FPS.
- Full Screen Display Mode
- The native resolution of the monitor is likely to be 16:9, 1080p, determining its aspect ratio.
- Native monitor resolution refers to the resolution settings of the monitor.
- Field of view is a matter of personal preference.
- Personal preference – Color Blind Mode
- V-Sync – Disabled
- Set the Adaptive Resolution FPS Target to zero.
- The option for Adaptive Supersampling is currently disabled.
- Anti-Aliasing – Off
- Texture streaming budget should be set at medium or below.
- Anisotropic 2X is a form of texture filtering.
- Choose a medium or lower setting for Ambient Occlusion Quality.
- Sun shadow coverage is minimal.
- Low level of detail in the shadows cast by the sun.
- Low spot shadow detail.
- Volumetric Lighting – Disabled
- Spot shadows are not dynamic.
- Description: Model Detail – Medium to low
- Medium or lower effects detail level.
- Medium or lower impact marks.
- Ragdolls – Average to low in size.
To maximize FPS, simply set all quality settings to their lowest possible levels. However, effectively targeting enemies may be a more challenging endeavor.
Stay updated with the latest news on Esports, Gaming, and more by subscribing to our newsletter.
How to get uncapped FPS without enabling V-sync in Apex Legends
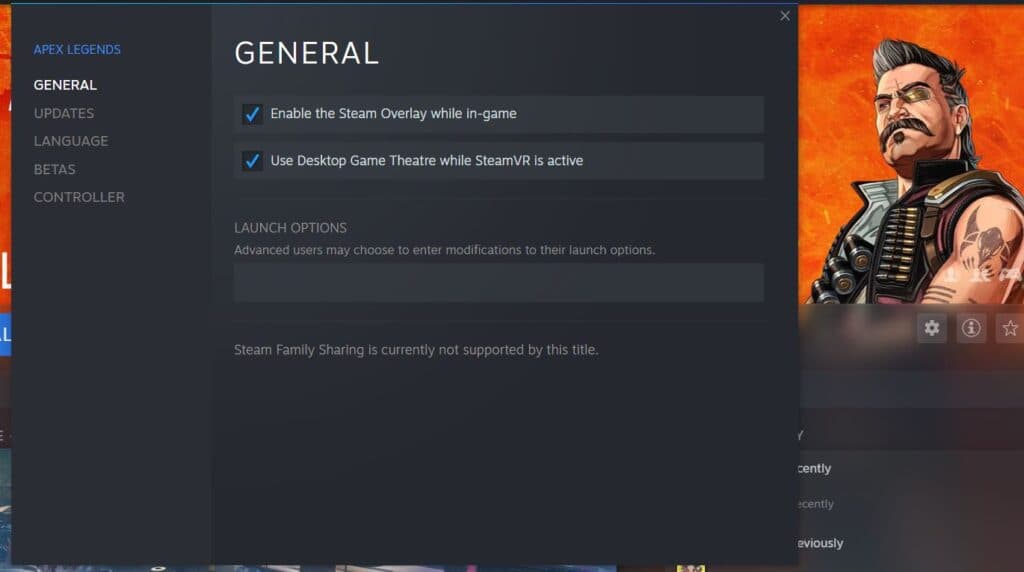 Valve
ValveApex Legends players must pick servers carefully to avoid lag.
This is the method to achieve unlimited FPS in Apex Legends using either Origin or Steam:
- To access Apex Legends in your Game Library, open Origin or Steam and right-click on Apex Legends. Select “Game Properties” on Origin or “Properties” on Steam. Then, navigate to the “Game Properties” tab in Origin or the “General” tab in Steam. To enable unlimited FPS, enter “+fps_max unlimited” in the “Command line arguments” section for Origin or in the “Launch Options” section for Steam.
Optimize your Discord to boost FPS in Apex Legends
To enhance the FPS on Apex, one can optimize Discord, a popular communication platform extensively used by the Apex Legends community during matches. Although Discord functions well, the following steps can be taken to further enhance its performance:
1. Adjust Discord’s settings: Tweak the Discord settings to allocate fewer system resources and reduce its impact on the game’s FPS. This can be done by optimizing voice and video settings, disabling unnecessary features, and adjusting audio quality.
2. Close unnecessary applications: Shut down any additional applications running in the background while using Discord and playing Apex. This minimizes resource usage and allows the game to utilize more system resources, thus improving FPS.
3. Update Discord and graphics drivers: Ensure that both Discord and graphics drivers are up to date. Regular updates often include bug fixes, performance enhancements, and compatibility improvements that can positively impact FPS.
4. Disable hardware acceleration: Turning off hardware acceleration in Discord’s settings can prevent conflicts between Discord and the game, potentially boosting FPS. Hardware acceleration offloads certain tasks from the CPU, reducing its workload and improving overall performance.
5. Limit Discord’s bandwidth usage: Limit Discord’s bandwidth usage to prevent it from consuming excessive network resources. This can be done within Discord’s settings to ensure a smoother gaming experience with improved FPS.
By following these steps, Discord can be optimized to minimize its impact on FPS and provide an improved gaming experience for the Apex Legends community.
- To begin, launch Discord and navigate to the Settings menu. Proceed to the Overlay tab and ensure that you disable the option labeled “Enable in-game overlay.”
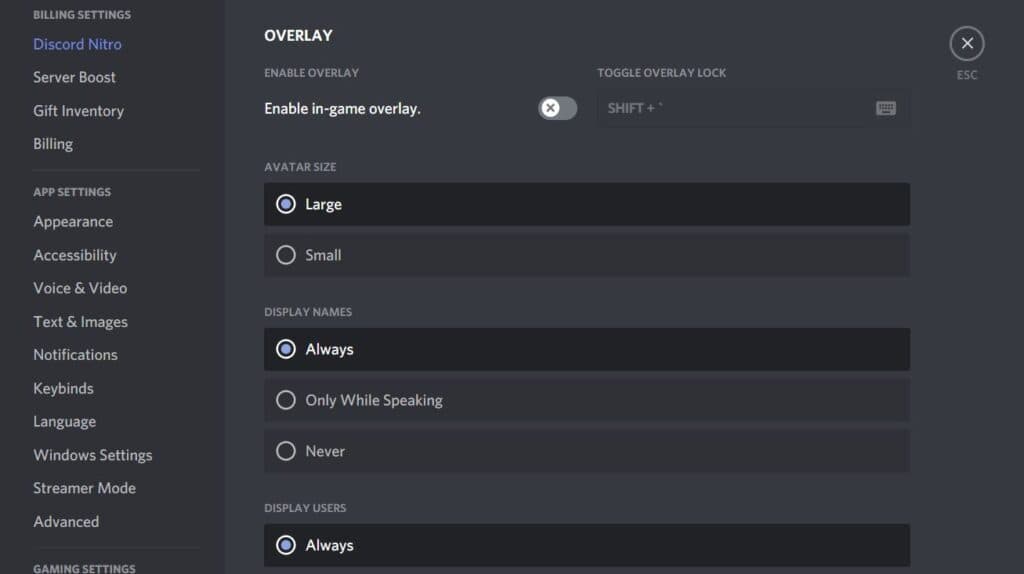 Discord
DiscordDiscord has many features that improve communication among gamers.
Additionally, you have the option to disable Hardware Acceleration, located at the bottom of the Appearance tab. By doing so, Discord will no longer utilize your graphics card to enhance the software’s performance, resulting in a slight increase in FPS while playing games.
How to update graphics drivers for Apex Legends
In order to ensure smooth gameplay on Apex Legends, it is crucial to regularly update your PC’s graphics drivers. Follow these steps to manually update them:
How to update NVIDIA graphics driver
To update your NVIDIA graphics driver, please adhere to the following steps:
- To get started, visit the official website and download GeForce Experience. Once installed, launch the program and select the Drivers option. Click on Verify for updates. Follow the on-screen instructions to initiate and complete the update process.
How to update AMD graphics driver
To update your AMD graphics driver, please adhere to the following steps:
- You can acquire the AMD Software: Adrenalin Edition by downloading it directly from the official website and proceed with the installation process.
- Introducing the latest release: AMD Software – Adrenaline Edition.
- To access the Check for Updates feature, navigate to the Home tab and select it from the top-right corner of your screen.
- To acquire and set up the update, simply proceed with the on-screen instructions.
By following this guide, we aim to enhance your gameplay experience in Apex Legends. Additionally, we offer similar settings guides for other popular games including Warzone 2, Overwatch 2, Diablo 4, and Fortnite, which can help improve your FPS performance.
If you’re looking for additional Apex Legends content, be sure to explore:
– Is there a possibility of Arenas returning to Apex Legends?
– What is the expected release date for cross-progression in Apex Legends?
– What are the methods to obtain Legend Tokens in Apex Legends?
– Who are the top Legends in Apex Legends?
– Who are the voice actors for all the Apex Legends characters?
– What are the current pick rates for Apex Legends?
– What are the recommended audio settings for Apex Legends?
– Which are the most powerful guns in Apex Legends?
– How can I check my Apex Legends stats?




